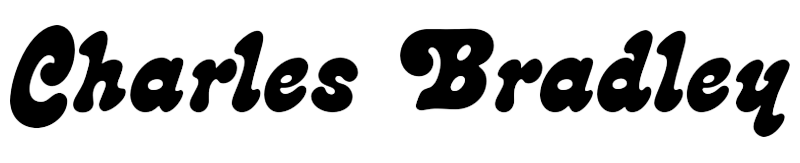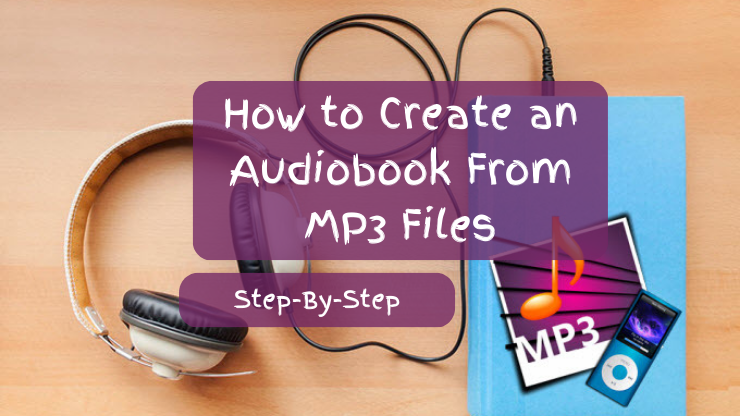Are you an author who has created an audiobook and now you want to give it away to your fans? Maybe you’re an avid audiobook listener who gathers loads of free audiobooks and now you want to enjoy them on your iOS or Android device. In this article, I’ll focus on free methods to create an audiobook from MP3 files.
If you have a set of MP3 files that are divided into chapters, I recommend that you first try to load them onto an audiobook player.
These days, most audiobook players can read MP3 audio files. Many of them also automatically play all chapters (if they are in separate files) as well as accommodate bookmarking which keeps track of your position in the audio file.
However, if your files don’t work on your audiobook player, then you’ll need to make an audiobook file from the MP3 files.
These are the general steps to create an audiobook from MP3 or WAV files.
- Obtain a free audiobook (WAV or MP3 file format)
- Split the audio files into chapters (if needed).
- Convert audio files to an AAC format.
- Load the new audiobook onto your device.
The goal of these steps is to get your audiobook on to your mobile phone, iPad, or tablet so that you and your fans can listen more comfortably.
What File Format is an Audiobook?

Audiobooks can be in several formats, but here we’ll discuss WAV, MP3, AAC, M4A, and M4B formats.
- WAV is a raw audio format created by Microsoft and IBM. It’s the standard audio file for PC. This file isn’t compressed, and it can be quite large.
- MP3 is MPEG audio layer 3 format. MPEG stands for Moving Picture Experts Group. The audio layer specifies the compression level.
- AAC is the encoding used on the audio file. Encoding refers to the process of compressing an audio file. AAC stands for Advanced Audio Coding, and it gives a higher sound quality to the audio files. Generally, this is applied to MPEG-4 files.
- M4A is an MPEG-4 audio only file format. It is used for unprotected files and, as a result, can be used in both the Apple store and the Google Play store. Note that this file is also AAC encoded.
- M4B is an MPEG-4 audio only file format. However, in the Apple ecosystem it is Digital Rights Management (DRM) protected. It is also AAC encoded.
The M4A and M4B file formats contain metadata for chapters and bookmarking. Bookmarking allows you to stop listening in the middle of file and come back later to continue listening. MP3 files don’t allow that.
The rest of this article discusses the steps to convert your free audiobook into a format that you can use on your iOS or Android devices.
Obtain a Free Audiobook (WAV or MP3 File Format)
In this section, we’ll discuss where you might get your free audiobook. These files are usually in a WAV or MP3 format. These are two very common audio formats.
Authors

As an author, recording your own audiobook may be the most cost-effective way to create something that you give away for free. You could record with your phone or a USB microphone and create your MP3 audio files.
Keep in mind that, because you’re not recording in a noise dampened studio and you’re not post processing your audio, the quality may not be good enough for Audible or Audiobook Creation Exchange (ACX).
Audiobook Listeners
If you’re an avid audiobook listener who finds audiobooks on various websites, you may find them in the MP3 format.
You can immediately listen to these audiobooks in the MP3 format. However, you may want to split a large audio file into chapter sizes, add metadata (author name, title, description, cover art, etc.), or convert them to an audiobook format (allows chapter breaks and bookmarking).
The websites listed below legally offer free audiobooks. In many cases, they are audiobooks of existing books in the public domain. In other cases, they have the permission of the author or publisher.
LibriVox
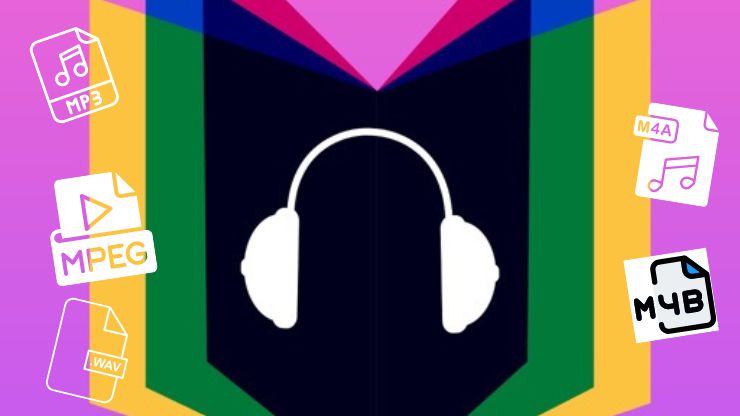
This site offers free audiobooks in the public domain. These audiobooks are created by volunteers, and if you’re interested you too could read a book in the public domain and have it published on LibriVox.
If you would like to learn more about making public domain audiobooks, take a look at my article Recording Public Domain Audiobooks.
Project Gutenberg
This site contains thousands of free ebooks and audiobooks. It works like LibriVox in that it asks volunteers to create new audiobooks. These audiobooks are in the MP3 format.
StoryNory
The site contains free audiobook versions of fairy tales, myths, stories, and poems. This is a family friendly site that offers audiobooks for kids of all ages.
Loyal Books
This site has audiobooks in the romance, science fiction, mystery, and historical fiction genres. These audiobooks are in the MP3 format.
Overdrive
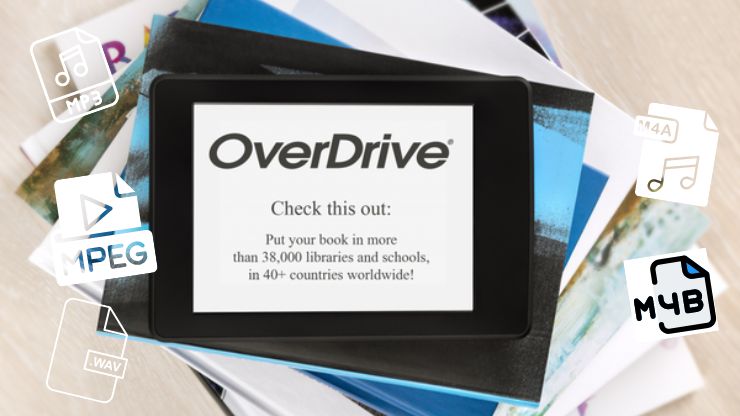
This company partners with public libraries and school libraries to provide a wide range of audiobooks in several different genres. Its apps are Libby and Sora. Libby allows access to audiobooks if you have a library card. Sora allows users with student logins to listen to their audiobooks.
Open Culture
This site has audiobooks in lots of different genres as well as educational courses. These audiobooks are in the MP3 format.
Lit2Go
This site has audiobooks based on classical literature. These audiobooks are in the MP3 format.
Archive
This site contains the archives of several other audiobook sites. They house the audiobooks from LibriVox and Project Guttenberg. In addition, they allow access to these audiobook sites: Internet Archive, Naropa Petics Audio Archive, and Maria Lectrix.
The advantage is that you won’t have to access these sites individually. Instead, you can log onto Archive and search all of the associated websites in one grand search.
Thought Audio
This site has audiobooks with classic literature, biblical works, prayers, and philosophy. Thought Audio lets you download an audiobook or stream directly from their website.
Digitalbook
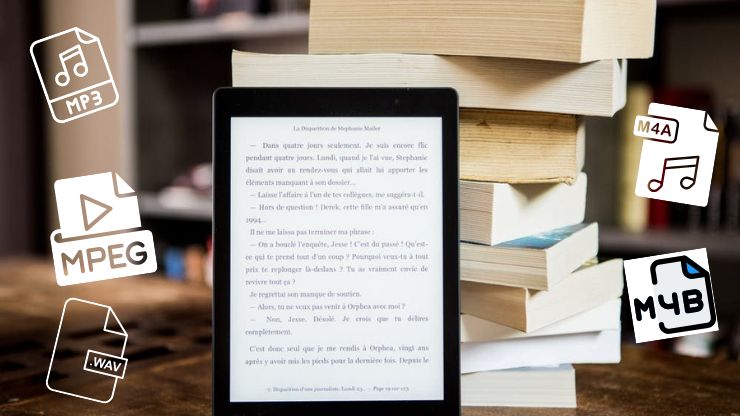
This is an Amazon company that offers a wide range of audiobooks in several different genres. These audiobooks are in the MP3 format.
Text-to-Speech (TTS)
If you’re an avid audiobook listener, but you find an ebook that you really like, you could use TTS to create an audiobook. This is a good option for the visually impaired or those with learning disabilities
There are a few programs that allow you to use TTS to create an audiobook. Some examples of free TTS apps are:
Balabolka
This app allows the user to load ebooks formatted in EPUB, PDF, HTML, etc. In addition, you can save the narration as MP3 or WAV.
Panopreter Basic
The free version of this app only accepts TXT, HTML, and DOC ebook formats. This is fine if you’re an author who originates her work, but if you’re a reader interested in creating free audiobooks, you may not be able to find the book in the correct format. However, like the other apps, it can save the narration as MP3 or WAV.
Word Talk
This app is a free TTS plugin for Microsoft Word. It only reads DOC formats. This app is really only useful for authors who may be editing their novels or looking to create an inexpensive audiobook from their ebook. This app can save the narration as MP3.
Natural Reader
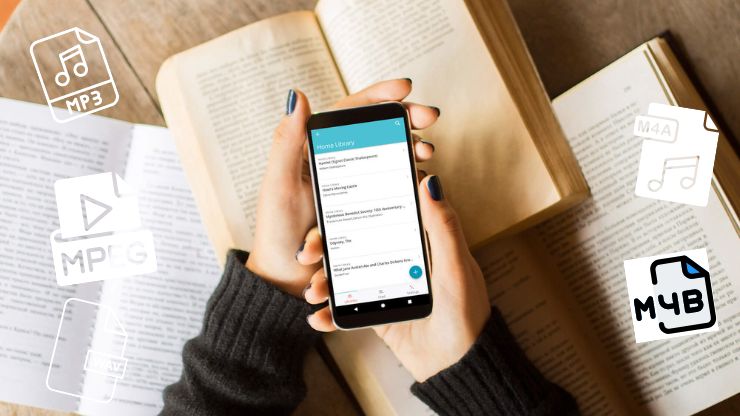
This app works by allowing the user to load ebook formatted documents (EPUB, PDF, HTML, etc.) It saves the narration as MP3.
Zabaware Text-to-Speech Reader
This app reads files formatted for TXT and RTF (rich text file). It has a limited number of available voices, but it can save the narration as WAV.
Many times when you find a free audiobook, it is compiled into one huge audio file or a group of smaller audio files. If your free audiobook is one large audio file, split it into chapter files (see section Split Audio Files Into Chapters (If Needed). If your free audiobook is in several audio files, then skip to section Convert Audio Files to AAC Format.
Split Audio Files Into Chapters (If Needed)
Are you wondering how to add chapters to MP3 files? If your free audiobook contains one giant WAV or MP3 file, you can use iTunes to split it into chapters. The reason you need this formatting is the audiobook players you’ll use later to listen to your audiobook expect each chapter to have its own audio file.
In addition, you’ll have the opportunity to input some of your audiobook’s metadata.
If your free audiobook contains several WAV or MP3 files, skip this section and go to Convert Audio Files to AAC Format.
These are the steps:
- Install iTunes. If you already have iTunes, make sure it’s up-to-date. Note that I’m working on version 12.10.7.3.
- Inside iTunes, go to the Edit drop down (See Figure 1-1), select Preferences (See Figure 1-1), and select the General tab (See Figure 1-2), and click Import Settings (See Figure 1-2).
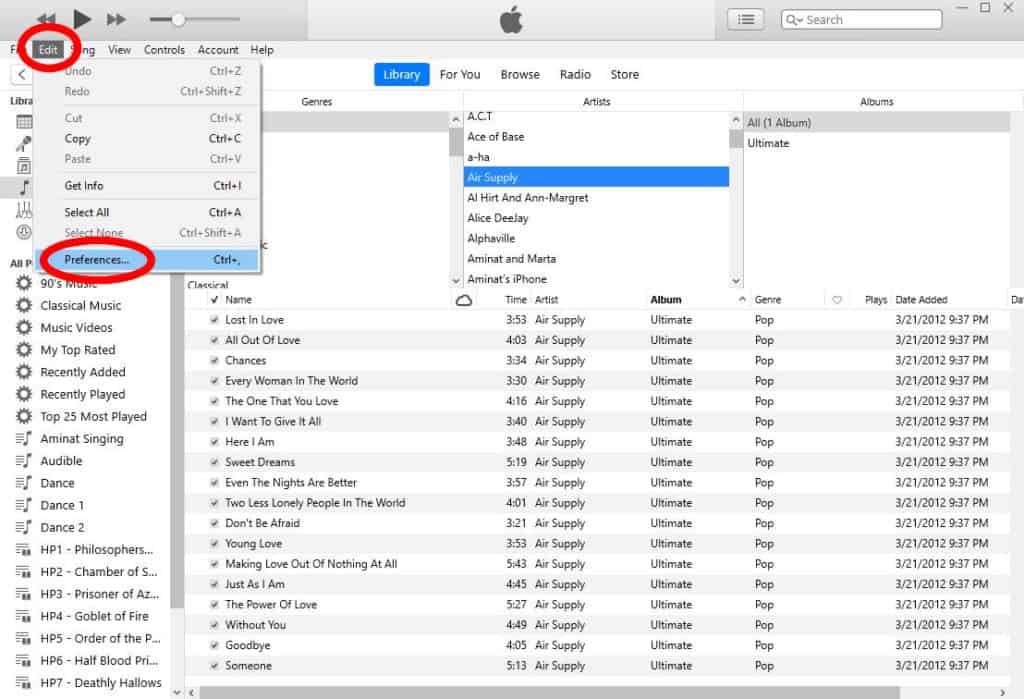
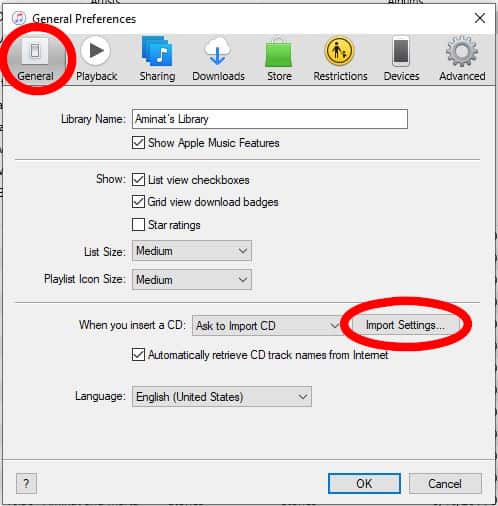
- Select Import Using with the following options, AAC Encoder and iTunes Plus (See Figure 1-3).
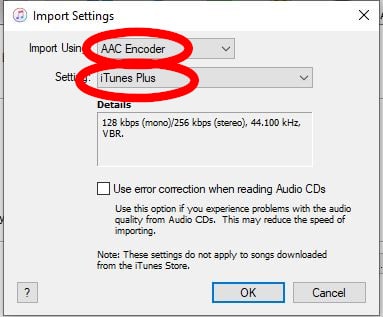
- Drag and drop your source file (WAV or MP3) into iTunes (See Figure 1-4).
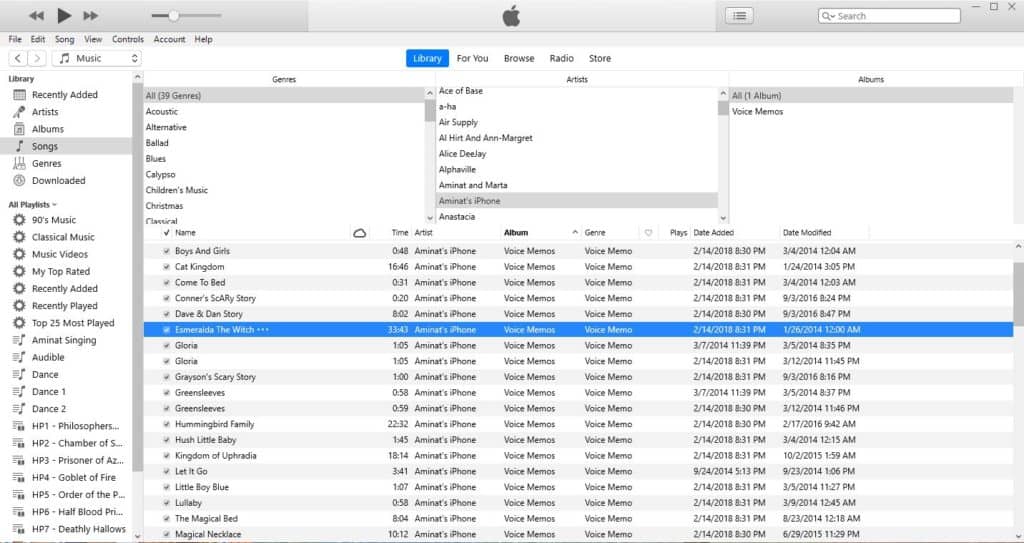
The next few steps must be repeated for each chapter file you’ll create
- Select the large source audio file and right click. You’ll see a pop-up with several options. Depending on where your audio file is placed, select one of the following: Song Info, Podcast Info, Voice Memo Info (See Figure 1-5). Note that my example was Voice Memo because I recorded a short story on my iPhone.
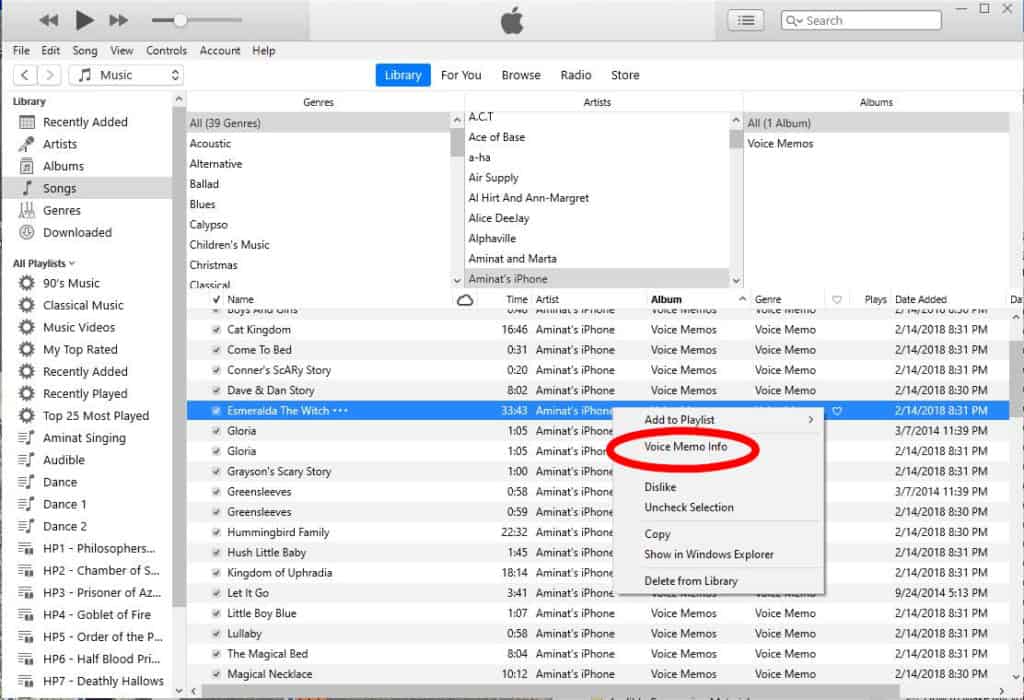
- Go to the Options tab and select Media Kind and Audiobook (See Figure 1-6).
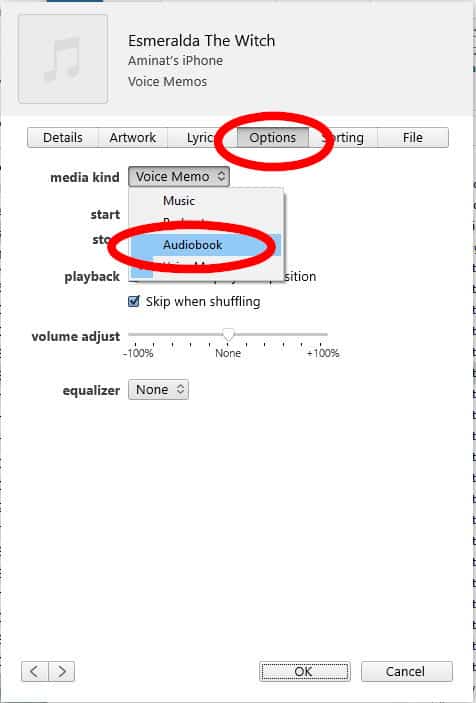
- Enter the start and stop times for each chapter you want to put in a separate file. Click OK (See Figure 1-7).
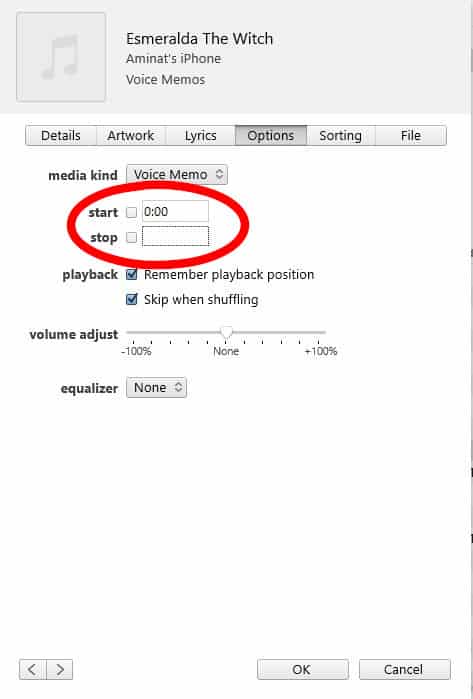
- Wait for the new chapter file to appear in the audiobook section of iTunes
- Select your new chapter file. Go to File, Convert, Create AAC Version (See Figure 1-8).
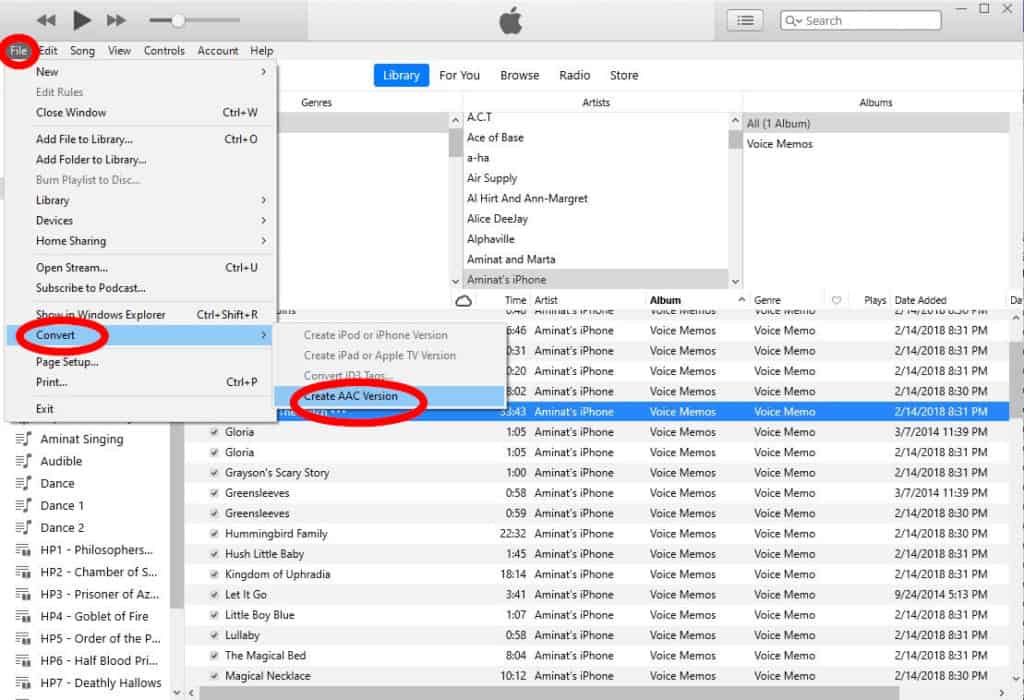
- Wait for newly created duplicate file in the AAC format.
- Go back to the Details tab. Type in the audiobook details (title, author, and chapter name). Select Audiobook as the Genre. Click OK (See Figure 1-9).
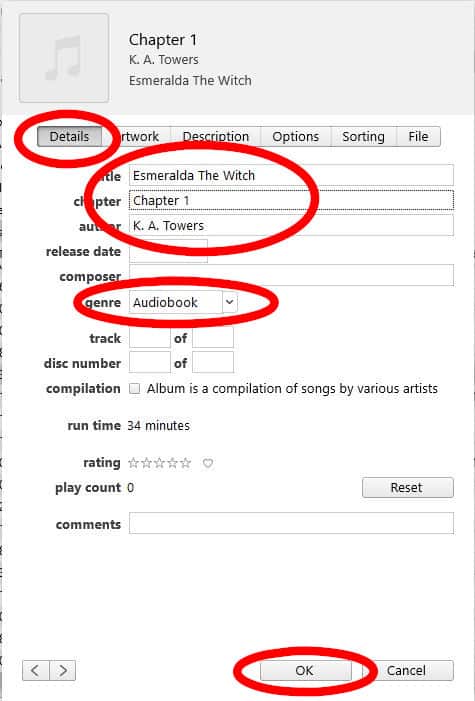
- Go to Artwork tab. Select the Add Artwork, and OK buttons to upload your cover art. (See Figure 1-10)
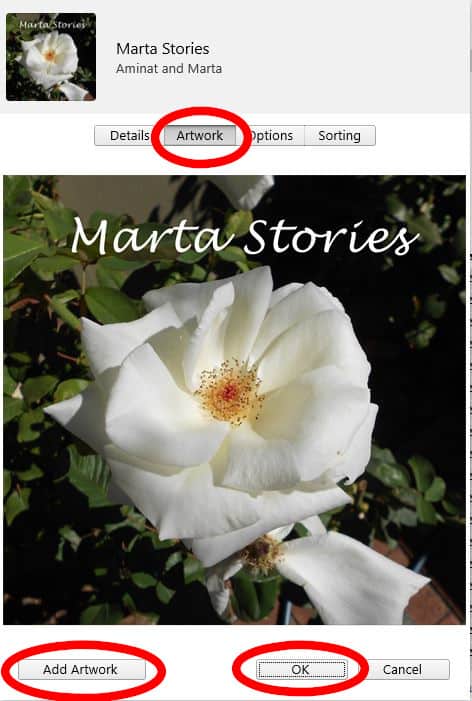
- Repeat these steps for all of the chapters you need to create.
Once you’ve split your large source audio file into smaller audio files, skip the next section and go to Load the New Audiobook Onto Your Device section instead.
Convert Audio Files to AAC Format
Follow the instructions in this section if your audiobook contains several audio files.
In this section, you’ll convert your MP3 or WAV files to AAC and create some formatting with the audiobook’s metadata. I recommend using the free software, iTunes.
These are the steps:
- Install iTunes. If you already have iTunes, make sure it’s up-to-date. Note that I’m working on version 12.10.7.3.
- Inside iTunes, go to the Edit drop down (See Figure 2-1), select Preferences (See Figure 2-1), and select the General tab (See Figure 2-2), and click Import Settings (See Figure 2-2).
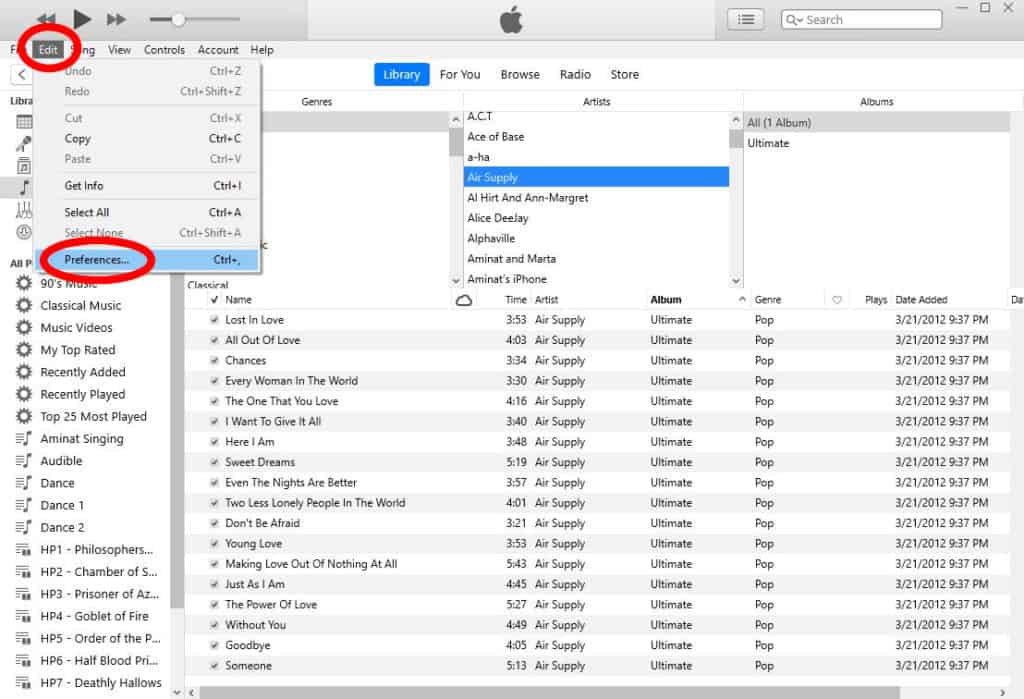
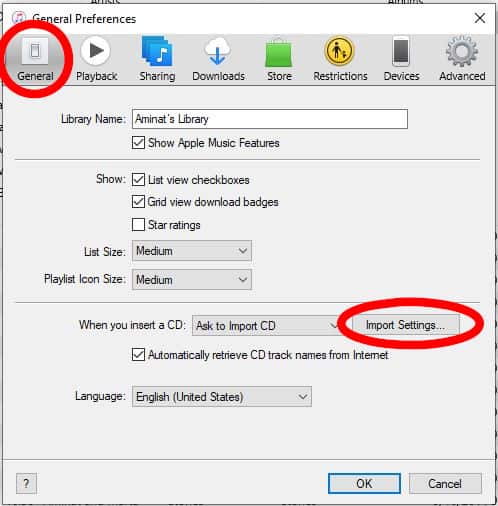
- Select Import Using with the following options, AAC Encoder and iTunes Plus (See Figure 2-3).
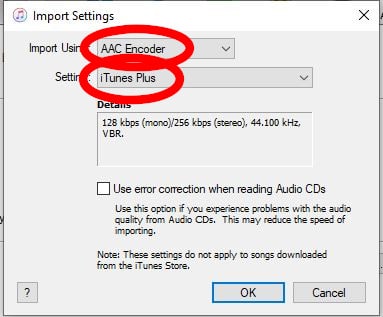
- Drag and drop your source audio files (WAV or MP3) into iTunes (See Figure 2-4).
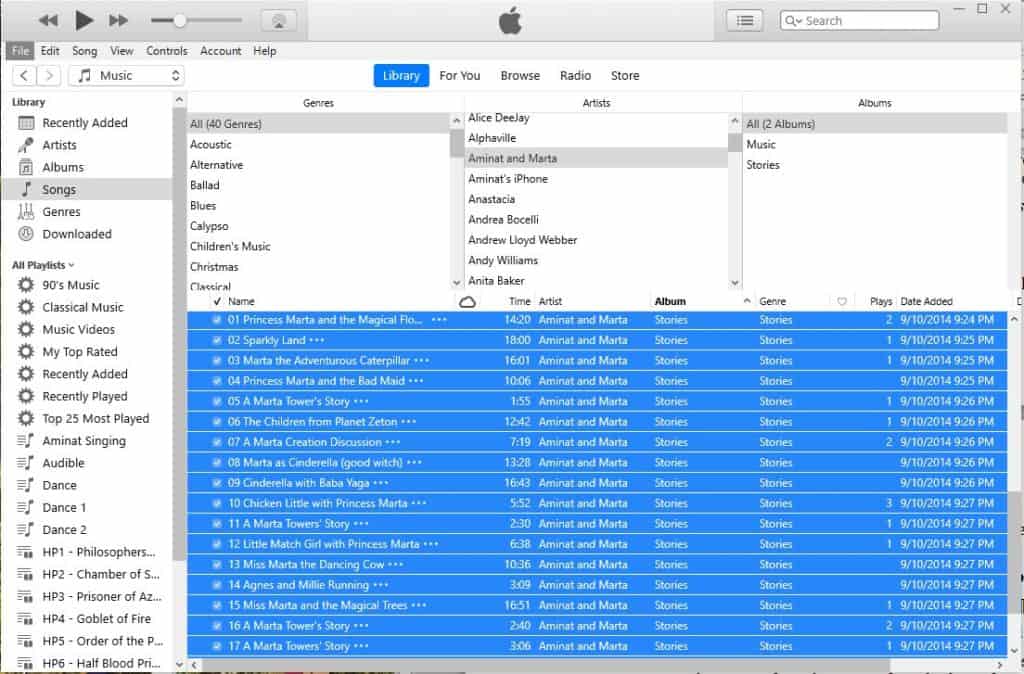
- Verify your source audio files are selected. Select File, Convert, Create AAC Version. (See Figure 2-5)
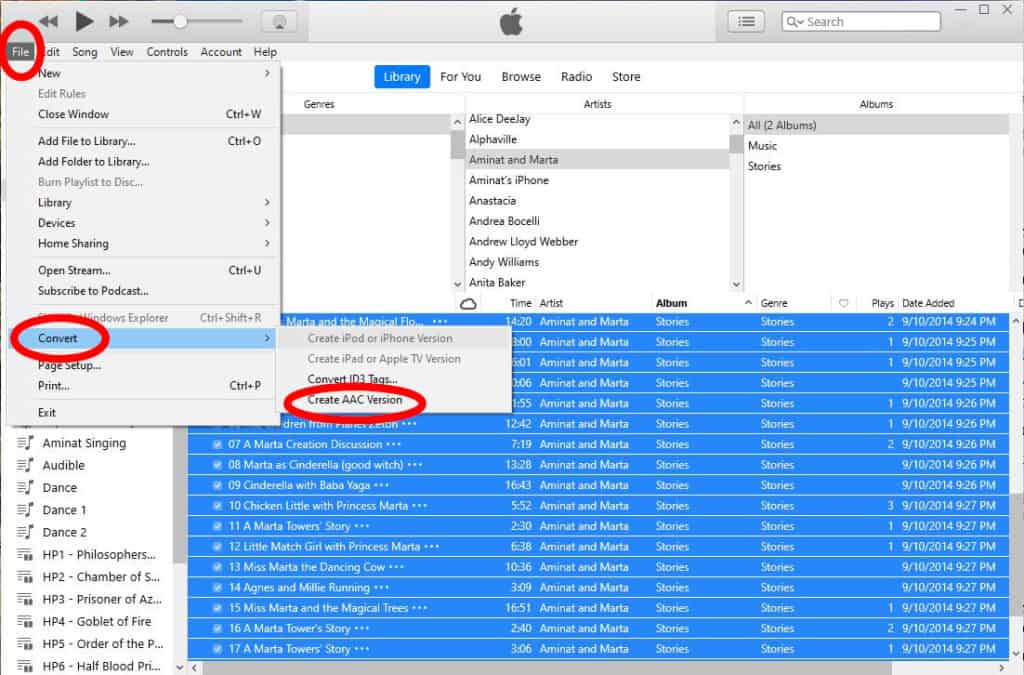
- Wait for newly created duplicate files in the AAC format.
These steps help you to update the title, author, and chapter of each file.
- Select all newly created audio files and right click. You’ll see a pop-up with several options. Select Get Info (See Figure 2-6).
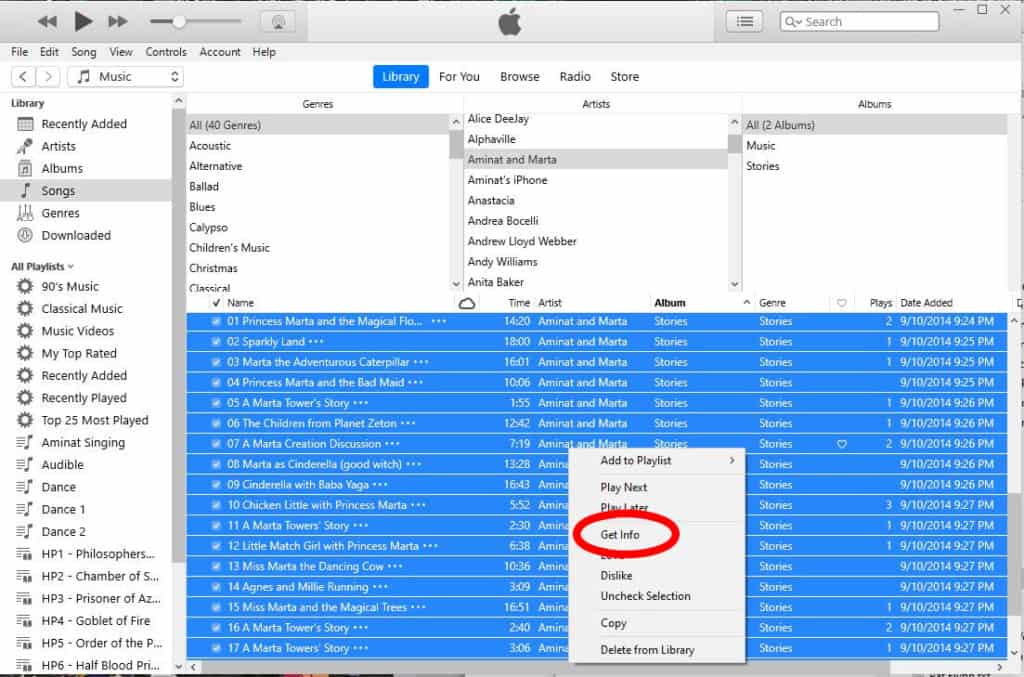
- Verify all of the newly created audio files are selected and click on the Options tab. Select Media Kind and Audiobook (See Figure 2-7).
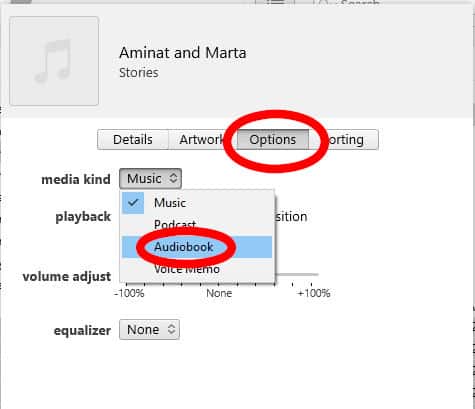
- Go back to the Details tab. Type in the audiobook details (title and author). Select Audiobook as the Genre. (See Figure 2-8)
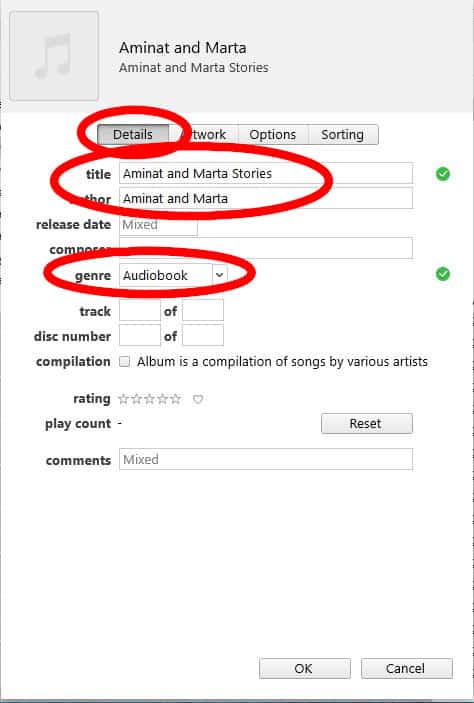
- Go to the Artwork tab. Select the Add Artwork button and upload your cover art. (See Figure 2-9). Click OK.
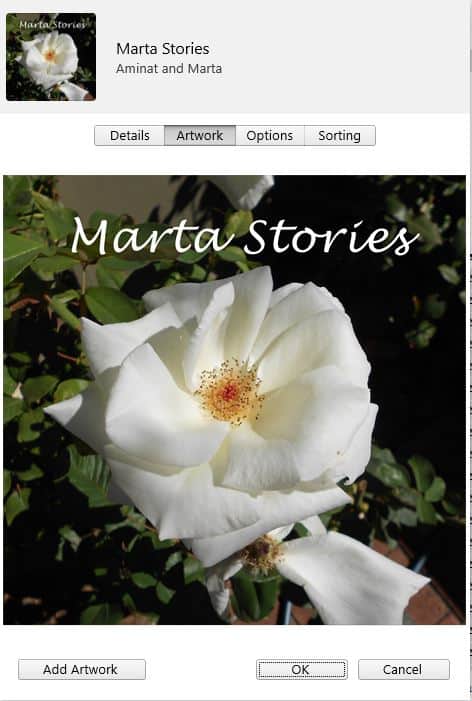
- Wait for the newly created audio files to move to the audiobook section of iTunes.
- Select one newly created audio file at a time and update the chapter information.
You’re now ready to upload your audio files onto an audiobook player.
Load the New Audiobook Onto Your Device
In this section, we’ll look at loading your complete audiobook onto your iOS or Android device. You’ll need to install a audiobook player on your device. These days many audiobook players open M4B files as well as M4A, MP3, WAV, and a host of other audio file formats.
If your device is an iPhone, you can use iTunes on a PC or Mac to transfer your audiobook. This is easily done by syncing your iPhone to iTunes. Note that it may take several minutes to transfer the audiobook from your computer to your iPhone.
For an Android device, simply connect it to your PC or Mac. On your computer you should see a window that shows the files on your Android. Simply drag and drop the files from your computer to your Android.
Once your audiobook is on your device, you’ll need an app that works with your specific device. Below is a list of audiobook players that work for iOS and Android.
MP3 Audiobook Player (iOS)
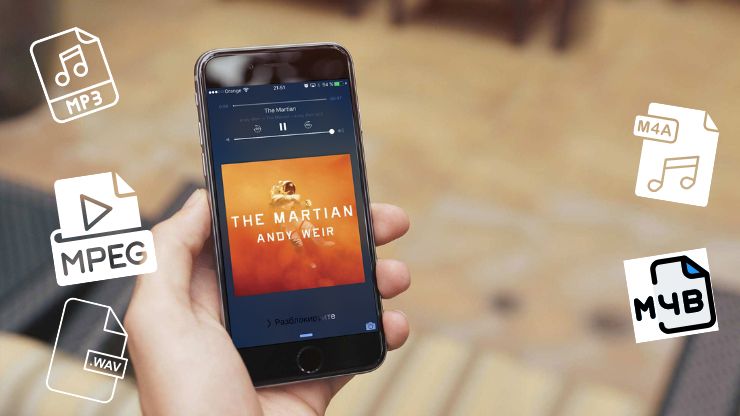
This app quickly loads onto your iPhone or other Apple device. It’s excellent for listening to audiobook formats such as M4B, M4A, MP3, and more.
Bookmobile Audiobook Player (iOS)
This app allows users to obtain audiobooks from iTunes, Audible, LibriVox, CD, public library downloads, Dropbox, and more. It’s perfect for audiobook listeners who select free audiobooks online. Note that this app has a one-time fee of $3.99.
Smart Audiobook Player (Android)
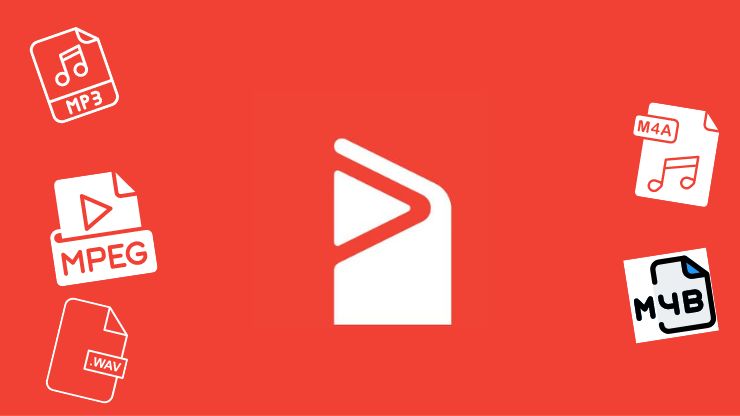
This app allows users to play audiobooks that are loaded onto their Android device. This works well for authors who have created their own audiobook and for audiobook listeners who obtain free audiobooks.
MortPlayer Audio Books (Android)
This app is a media player for audiobooks. It allows users to play audiobooks in the following formats: M4A, MP3, etc.
How Do You Create an M4B File?
This section helps you to combine multiple MP3 files into one audiobook file (M4B). You can create an M4B file from MP3 audio files by using converter software. You may want to do this conversion to retain the chapter and bookmark abilities for your audiobook. I didn’t find any that were free, but I’ve listed the most popular ones below.
AVS Audio Converter (PC)
This software converts MP3 files to M4B as well as other formats. It costs $39 for one year.
Audiobook Builder (iOS)
This audiobook converter is for iOS. It creates audiobooks for your iPhone, iPad, or other Apple devices. It costs $4.95
Keep in mind that many audiobook players are advanced enough that they can play MP3 files while keeping track of chapters and bookmarking your location. Unless you have a player without these capabilities, you won’t need to do this conversion.
Conclusion
This article helps you create audiobooks from MP3 files. This is convenient for authors who would like to distribute free audiobooks to their fans. It’s also a straightforward way to listen to audiobooks for free.
Have you used the method outlined in this article? Which parts were easy, and which were not as clear as you would have liked? Let me know in the comments below.